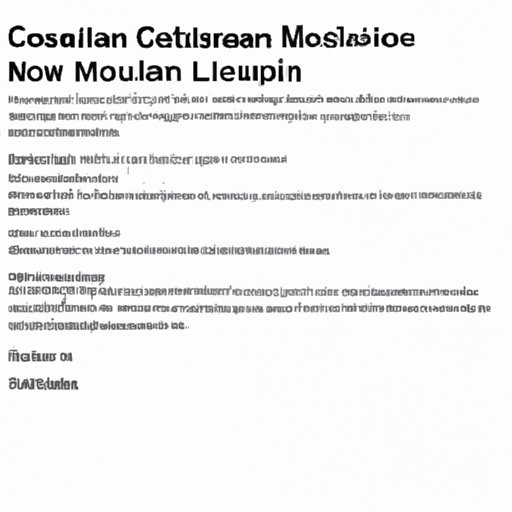Introduction
If you’re an Apple Music subscriber, you know how frustrating it can be when the app won’t play. You might see an error message appear, or the app might simply refuse to respond. Whatever the issue, you want to get your music playing as soon as possible. Fortunately, there are a few steps you can take to troubleshoot the problem.
This article aims to provide a comprehensive guide to troubleshooting when Apple Music won’t play. We’ll look at the troubleshooting guidelines provided by Apple, examine the technical limitations of the app, review common causes for playback issues, investigate potential device settings problems, and explore possible solutions. By the end of this article, you should have a better understanding of why your Apple Music isn’t playing and how to fix it.
Analyzing Apple Music’s Troubleshooting Guidelines
The first step in troubleshooting Apple Music is to check out the troubleshooting guidelines provided by Apple. On their website, they offer a few solutions that may help you get your music playing again. Here’s a quick summary of the suggestions:
- Make sure your device is up to date with the latest version of iOS, iPadOS, macOS, or tvOS.
- Check your internet connection. Make sure you’re connected to Wi-Fi or cellular data.
- Restart your device.
- Force quit the Apple Music app and reopen it.
- Uninstall and reinstall the Apple Music app.
These are all reasonable suggestions that could potentially help resolve your playback issues. However, if these steps don’t work, there may be other factors at play.

Examining the Technical Limitations of Apple Music
One reason Apple Music might not be playing is due to technical limitations. Before you start troubleshooting, make sure your system meets the minimum requirements for using the app. According to Apple, the following devices and operating systems support Apple Music:
- iPhone, iPad, or iPod touch with iOS 9.3.5 or later
- Mac with macOS 10.10.5 or later
- PC with Windows 7 or later and iTunes 12.9 or later
- Apple Watch with watchOS 4.0 or later
- Apple TV with tvOS 11.0 or later
- HomePod with HomePod software 13.2 or later
- Android phones and tablets with Android 5.0 or later
If your device doesn’t meet the minimum requirements, you won’t be able to use Apple Music. Additionally, your internet connection must be strong enough to stream music. According to Apple, “You need an internet connection to play music from Apple Music. If you’re streaming over cellular, make sure that you have sufficient signal strength.”

Reviewing Common Causes for Apple Music Not Playing
If your device meets the minimum requirements and you have a strong internet connection, there may be other factors at play. Next, let’s look at some of the most common causes for Apple Music not playing:
Assessing Issues with the App Itself
Sometimes, the issue lies within the app itself. If you’re having trouble playing music, try force quitting the app and then reopening it. This could help refresh the connection and get the music playing again. If that doesn’t work, try uninstalling and reinstalling the app. This will ensure your app is up to date and free of any bugs or glitches.
Analyzing Problems with Your Device
Another common cause of playback issues is a problem with your device. Your device might be running too slowly or have a low battery. Make sure your device has enough storage space and power before attempting to play music. Additionally, if you’re streaming over cellular, make sure that you have sufficient signal strength.

Investigating Potential Issues with Your Device Settings
If the above steps didn’t work, it’s possible that there’s a problem with your device settings. Let’s look at two potential settings issues that could be causing your Apple Music not to play.
Examining Network Settings
If you’re having trouble streaming over Wi-Fi, check your network settings. Make sure that your router is set up correctly and that your device is connected to the correct network. Additionally, you may need to reset your network settings. To do this, go to Settings > General > Reset > Reset Network Settings. This will reset all of your network settings back to the default.
Reviewing Audio Settings
If you’re having trouble playing music on your device, check your audio settings. Make sure that the volume is turned up and that your headphones or speakers are properly connected. Additionally, check the balance settings to make sure both sides are playing equally. You can access these settings by going to Settings > Sounds & Haptics.
Exploring Possible Solutions to Resolve Apple Music Not Playing
If none of the above steps worked, there are still a few things you can try to get your music playing again. Here are a few possible solutions:
Restarting Your Device
Sometimes, all you need to do is restart your device. This will help clear any temporary glitches or bugs that may be causing playback issues. To restart your device, press and hold the power button until the “slide to power off” option appears. Then, slide the power switch to turn your device off. Once your device has powered down, press and hold the power button again to turn your device back on.
Reinstalling the Apple Music App
If restarting your device doesn’t work, try reinstalling the Apple Music app. To do this, open the App Store and search for “Apple Music.” Then, select the “Get” button next to the app and follow the onscreen instructions to download and install the app. Once the installation is complete, launch the app and try playing some music.
Uninstalling and Reinstalling the App
If reinstalling the app doesn’t work, try uninstalling and reinstalling the app. To do this, open the App Store and search for “Apple Music.” Then, select the “X” button next to the app and follow the onscreen instructions to uninstall the app. Once the uninstallation is complete, select the “Get” button next to the app and follow the onscreen instructions to download and install the app. Once the installation is complete, launch the app and try playing some music.
Contacting Apple Support
If none of the above steps worked, it may be time to contact Apple Support. They can help you diagnose the issue and provide additional troubleshooting tips. You can contact Apple Support via phone, chat, or email.
Conclusion
Now that you’ve read this comprehensive troubleshooting guide, you should have a better understanding of why your Apple Music isn’t playing and how to fix it. Start by checking out the troubleshooting guidelines provided by Apple. If that doesn’t work, make sure your system meets the minimum requirements for using the app and that your internet connection is strong enough to stream music. Additionally, check for any issues with the app itself, your device, or your device settings. Finally, try restarting your device, reinstalling the app, or contacting Apple Support for further assistance.
Don’t let playback issues keep you from enjoying your favorite music. With this guide, you should have the knowledge and tools necessary to get your Apple Music playing again.
(Note: Is this article not meeting your expectations? Do you have knowledge or insights to share? Unlock new opportunities and expand your reach by joining our authors team. Click Registration to join us and share your expertise with our readers.)