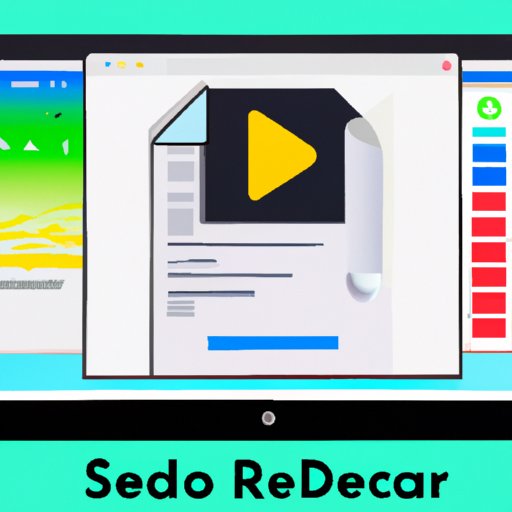Introduction
Screen recording is the process of capturing video and audio from a computer’s display. This type of recording is useful for creating tutorials, demos, and other educational content. In this article, we will provide a step-by-step guide on how to start screen recording.

Download and Install the Appropriate Recording Software
The first step to screen recording is to download and install the appropriate recording software. There are many different programs available, so it is important to identify which one best meets your needs. Some popular options include OBS Studio, Camtasia, and Screencast-O-Matic.
Once you have identified the recording software that you would like to use, simply visit their website and follow the instructions provided to download and install the program. Make sure to read through the terms of use before downloading and installing any software.

Familiarize Yourself with the Recording Software Interface
Now that you have downloaded and installed the recording software, it is time to familiarize yourself with the interface. The interface of most programs is fairly intuitive, but it is still important to take some time to get accustomed to the layout and features. Most programs will provide a brief tutorial on how to navigate the interface.
The interface of the recording software will typically include several panels and menus. These can be used to adjust various settings, such as the area to record, the audio and video quality, and more. Familiarizing yourself with these settings will ensure that your recordings are of the highest quality.
Set the Recording Parameters
Before you begin recording, it is important to set the recording parameters. This includes choosing the area to record, setting the audio and video quality, and more. Depending on the recording software you are using, there may also be additional parameters that you can adjust.
Once you have set the recording parameters, you are ready to begin recording.
Start the Screen Recording Process
To start the screen recording process, simply click the “Record” button in the recording software. This will begin the recording process and the software will capture everything that is happening on the screen. While the recording is taking place, it is important to monitor the recording to make sure that it is going as planned.

Save or Edit Your Screen Recording
Once the recording has finished, you can save or edit your screen recording. To save the recording, simply select the “Save” option in the recording software. Depending on the software you are using, there may also be options to edit the recording. This can be useful for removing unwanted footage or adding annotations.
Conclusion
In this article, we have provided a step-by-step guide on how to start screen recording. This includes downloading and installing the appropriate recording software, familiarizing yourself with the recording software interface, setting the recording parameters, starting the recording process, and saving or editing the recording. With these steps, you should now be able to create high-quality screen recordings.
Screen recording can be an invaluable tool for creating tutorials, demos, and other educational content. With this guide, you should now have the knowledge and tools necessary to start screen recording.
(Note: Is this article not meeting your expectations? Do you have knowledge or insights to share? Unlock new opportunities and expand your reach by joining our authors team. Click Registration to join us and share your expertise with our readers.)