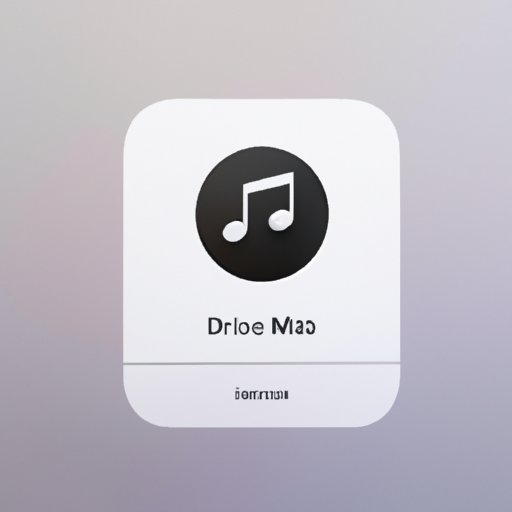Introduction
As music streaming services become increasingly popular, users are finding themselves with vast libraries of songs and playlists. It can be difficult to keep track of all the content you’ve accumulated over time, so it’s important to know how to manage your library effectively. One way to do this is by deleting playlists on Apple Music. This article will provide a step-by-step guide and helpful tips on how to delete a playlist on Apple Music.
Step-by-Step Guide: How to Delete a Playlist on Apple Music
Deleting a playlist on Apple Music is a relatively straightforward process. Here are the steps to follow:
1. Open the Apple Music App
The first step is to open the Apple Music app. The app is available for both iOS and Android devices. You can also access Apple Music from your computer’s browser.
2. Select the Playlist You Wish to Delete
Once you’ve opened the app, navigate to the “My Music” tab. This is where you’ll find all of your playlists. Select the playlist you wish to delete.
3. Tap “Edit”
Once you’ve selected the playlist, you’ll see an “Edit” button in the top right corner of the screen. Tap this button.
4. Tap the Red Minus Sign
You’ll now see a red minus sign next to each song in the playlist. Tap the minus sign next to the songs you wish to delete.
5. Confirm Deletion
Once you’ve selected the songs you want to delete, tap the “Done” button. You’ll then be prompted to confirm that you want to delete the playlist. Tap “Delete” to confirm.

Quick Tips for Deleting a Playlist on Apple Music
Here are some quick tips to keep in mind when deleting a playlist on Apple Music:
- Make sure you’re in the “My Music” tab of the app. You can only delete playlists from the “My Music” tab.
- Double check before deleting, as playlists can’t be recovered once deleted. Make sure you really want to delete the playlist before confirming.
- Deleting a playlist will not delete the music from your library. The music will still remain in your library, but will no longer be part of the deleted playlist.

Erase Unwanted Playlists with These Easy Steps for Apple Music
If you’re looking for an even quicker way to delete a playlist on Apple Music, here are the steps to follow:
1. Open the Apple Music App
Open the Apple Music app on your device.
2. Locate the Playlist You Wish to Delete
Navigate to the “My Music” tab and select the playlist you wish to delete.
3. Tap the Three Dots Icon
Once you’ve selected the playlist, you’ll see three dots in the top right corner of the screen. Tap this icon.
4. Choose “Delete”
You’ll now see a “Delete” option. Tap this option.
5. Confirm Deletion
You’ll then be prompted to confirm that you want to delete the playlist. Tap “Delete” to confirm.
A Beginner’s Guide to Removing Playlists from Apple Music
If you’re new to Apple Music or aren’t familiar with the process of deleting playlists, here’s a beginner’s guide to removing playlists from the service:
1. Open the Apple Music App
Open the Apple Music app on your device.
2. Navigate to the Playlist You Wish to Delete
Navigate to the “My Music” tab and select the playlist you wish to delete.
3. Tap the Three Dots Icon
Once you’ve selected the playlist, you’ll see three dots in the top right corner of the screen. Tap this icon.
4. Select “Delete Playlist”
You’ll now see a “Delete Playlist” option. Tap this option.
5. Confirm Deletion
You’ll then be prompted to confirm that you want to delete the playlist. Tap “Delete” to confirm.

Clean Up Your Library: How to Delete a Playlist from Apple Music
If you’re looking to clean up your music library, here’s how to delete a playlist from Apple Music:
1. Open the Apple Music App
Open the Apple Music app on your device.
2. Select the Playlist You Wish to Delete
Navigate to the “My Music” tab and select the playlist you wish to delete.
3. Tap the Three Dots Icon
Once you’ve selected the playlist, you’ll see three dots in the top right corner of the screen. Tap this icon.
4. Choose “Delete Playlist”
You’ll now see a “Delete Playlist” option. Tap this option.
5. Confirm Deletion
You’ll then be prompted to confirm that you want to delete the playlist. Tap “Delete” to confirm.
Streamline Your Music Listening: How to Delete Playlists from Apple Music
If you’re looking to streamline your music listening, here’s how to delete playlists from Apple Music:
1. Open the Apple Music App
Open the Apple Music app on your device.
2. Find the Playlist You Wish to Delete
Navigate to the “My Music” tab and select the playlist you wish to delete.
3. Tap the Three Dots Icon
Once you’ve selected the playlist, you’ll see three dots in the top right corner of the screen. Tap this icon.
4. Select “Delete”
You’ll now see a “Delete” option. Tap this option.
5. Confirm Deletion
You’ll then be prompted to confirm that you want to delete the playlist. Tap “Delete” to confirm.
Conclusion
Deleting a playlist on Apple Music is a simple process. Just open the app, navigate to the “My Music” tab, select the playlist you wish to delete, tap the three dots icon, choose “Delete”, and confirm the deletion. Keep in mind that playlists can’t be recovered once deleted. Additionally, deleting a playlist will not delete the music from your library. Following these steps and tips will help you keep your music library organized and up-to-date.
(Note: Is this article not meeting your expectations? Do you have knowledge or insights to share? Unlock new opportunities and expand your reach by joining our authors team. Click Registration to join us and share your expertise with our readers.)