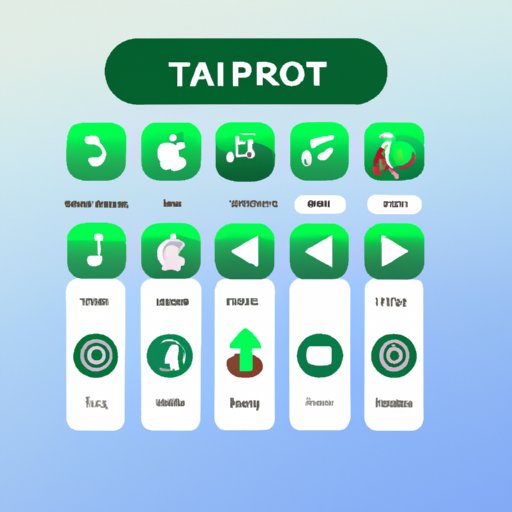Introduction
With the ever-growing popularity of streaming music services, users often find themselves switching between different platforms in order to get access to their favorite songs. For example, many users prefer to use Spotify for its vast library and features, but also want to take advantage of Apple Music’s exclusive content and recommendations. Fortunately, it is possible to add Spotify playlists to Apple Music, allowing users to enjoy their favorite tunes on both platforms. In this article, we will explore how to add Spotify playlists to Apple Music, including using third-party apps, the “share” function on Spotify, creating Apple Music playlists from Spotify links, importing Spotify playlists into Apple Music via iTunes, signing in to both Spotify and Apple Music simultaneously, and downloading songs from Spotify to Apple Music.
Utilize Third-Party Apps to Transfer Spotify Playlists to Apple Music
One way to add Spotify playlists to Apple Music is by using third-party apps. There are several apps available online that allow you to easily transfer your Spotify playlists to Apple Music, such as TuneMyMusic, Soundiiz, and STAMP. Each app has its own set of features and pricing plans, so it’s important to do some research before deciding which one to use.
Overview of Third-Party Apps
TuneMyMusic is a web-based app that allows you to transfer your Spotify playlists to Apple Music with just a few clicks. It supports all major streaming music services, including Spotify, Apple Music, Google Play Music, Amazon Music, Deezer, and more. The free version of TuneMyMusic allows you to transfer up to 500 songs per playlist, while the premium version allows you to transfer an unlimited number of songs.
Soundiiz is another web-based app that allows you to transfer your Spotify playlists to Apple Music. Unlike TuneMyMusic, Soundiiz supports a wide range of streaming music services, including Bandcamp, Beatport, Tidal, and more. The free version of Soundiiz allows you to transfer up to 200 songs per playlist, while the premium version allows you to transfer an unlimited number of songs.
STAMP is a mobile app that allows you to transfer your Spotify playlists to Apple Music with just a few taps. It supports all major streaming music services, including Spotify, Apple Music, Google Play Music, Amazon Music, Deezer, and more. The free version of STAMP allows you to transfer up to 1000 songs per playlist, while the premium version allows you to transfer an unlimited number of songs.
Step-by-Step Instructions on How to Transfer Playlists
Once you have chosen the app you wish to use, follow these steps to transfer your Spotify playlists to Apple Music:
- Open the app and log in to your account.
- Select the “Transfer” option.
- Choose Spotify as the source platform and Apple Music as the destination platform.
- Select the playlists you wish to transfer.
- Click the “Transfer” button to start the process.
- Wait for the process to complete, then check your Apple Music library to confirm that the playlists have been transferred.

Use the “Share” Function on Spotify to Share Your Playlist with Apple Music
Another way to add Spotify playlists to Apple Music is by using the “Share” function on Spotify. This is a convenient way to share your playlists with friends and family who use Apple Music. Here’s how to do it:
Overview of the “Share” Function
The “Share” function on Spotify allows you to share your playlists with other users on various platforms, including Facebook, Twitter, WhatsApp, and Apple Music. You can also copy a link to your playlist and send it to anyone, regardless of whether they use Spotify or not.
Step-by-Step Instructions on How to Share a Playlist
Follow these steps to share your Spotify playlists with Apple Music:
- Open Spotify and go to the playlist you wish to share.
- Click the “Share” button.
- Select the “Apple Music” option.
- Copy the link to your playlist.
- Send the link to anyone who uses Apple Music.
- Wait for the recipient to accept the invitation.

Create an Apple Music Playlist from a Spotify Link
If you don’t want to use a third-party app or the “Share” function on Spotify, you can also create an Apple Music playlist from a Spotify link. This is a great way to quickly add your favorite Spotify playlists to Apple Music without having to manually transfer them.
Overview of the Process
When you create an Apple Music playlist from a Spotify link, the songs from the Spotify playlist will be added to the Apple Music playlist. However, keep in mind that if any of the songs in the Spotify playlist are not available on Apple Music, they will not be added.
Step-by-Step Instructions on How to Create an Apple Music Playlist
Follow these steps to create an Apple Music playlist from a Spotify link:
- Open the Apple Music app and go to the “Playlists” tab.
- Tap the “+” button.
- Select the “Create Playlist from Link” option.
- Paste the link to the Spotify playlist.
- Tap the “Create” button.
- Wait for the process to complete, then check your Apple Music library to confirm that the playlist has been created.

Import Spotify Playlists into Apple Music via iTunes
You can also import your Spotify playlists into Apple Music via iTunes. This is a great way to quickly add your favorite Spotify playlists to Apple Music without having to use a third-party app or the “Share” function on Spotify.
Overview of the Process
When you import Spotify playlists into Apple Music via iTunes, the songs from the Spotify playlist will be added to the Apple Music playlist. However, keep in mind that if any of the songs in the Spotify playlist are not available on Apple Music, they will not be added.
Step-by-Step Instructions on How to Import a Playlist
Follow these steps to import your Spotify playlists into Apple Music via iTunes:
- Open iTunes and go to the “File” menu.
- Select the “Library” option.
- Go to the “Import Playlist” submenu.
- Select the “Spotify” option.
- Enter your Spotify login details.
- Select the playlists you wish to import.
- Click the “Import” button to start the process.
- Wait for the process to complete, then check your Apple Music library to confirm that the playlists have been imported.
Sign in to Both Spotify and Apple Music Simultaneously
If you subscribe to both Spotify and Apple Music, you can sign in to both services simultaneously. This is a great way to enjoy the best of both worlds. Here’s how to do it:
Overview of the Process
When you sign in to both Spotify and Apple Music simultaneously, you can access your playlists, songs, and albums from both services in one place. You can also save songs and playlists from both services to your library.
Step-by-Step Instructions on How to Sign In
Follow these steps to sign in to both Spotify and Apple Music simultaneously:
- Open the Spotify app and go to the “Settings” tab.
- Tap the “Connect” button.
- Select the “Apple Music” option.
- Enter your Apple Music login details.
- Wait for the process to complete, then check your Spotify library to confirm that you are signed in to both services.
Download Songs from Spotify to Apple Music
Finally, you can also download songs from Spotify to Apple Music. This is a great way to enjoy your favorite songs on both services without having to manually transfer them.
Overview of the Process
When you download songs from Spotify to Apple Music, the songs will be saved to your Apple Music library. However, keep in mind that if any of the songs are not available on Apple Music, they will not be downloaded.
Step-by-Step Instructions on How to Download Songs
Follow these steps to download songs from Spotify to Apple Music:
- Open the Spotify app and go to the “Library” tab.
- Select the songs you wish to download.
- Tap the “Download” button.
- Wait for the process to complete, then check your Apple Music library to confirm that the songs have been downloaded.
Conclusion
In conclusion, there are several ways to add Spotify playlists to Apple Music, including using third-party apps, the “share” function on Spotify, creating Apple Music playlists from Spotify links, importing Spotify playlists into Apple Music via iTunes, signing in to both Spotify and Apple Music simultaneously, and downloading songs from Spotify to Apple Music. With these methods, you can easily enjoy your favorite tunes on both platforms.
(Note: Is this article not meeting your expectations? Do you have knowledge or insights to share? Unlock new opportunities and expand your reach by joining our authors team. Click Registration to join us and share your expertise with our readers.)