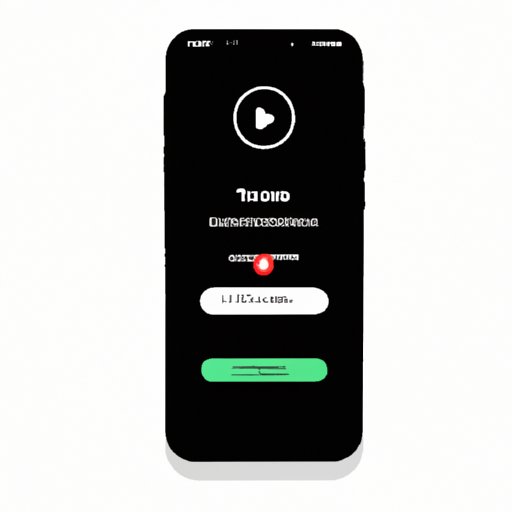Introduction
Screen recording is a useful feature for capturing what’s happening on the display of your mobile device. Whether you’re creating a tutorial video or simply want to save a funny moment, this guide will help you learn how to screen record on your phone.
What is Screen Recording?
Screen recording is the process of capturing activity on the display of your phone as a video. It records everything that happens on the screen, including any audio, so you can save and share the video with others.
Why is it Useful?
Screen recording has a variety of uses. It can be used to create tutorials and instructional videos, capture gameplay footage, save funny moments, or even document bugs in apps or websites. According to a study by Google, more than 70% of people use their phones to search for information about products or services before making a purchase.
Step-by-Step Guide on How to Record Your Screen on Your Phone
The exact steps for how to record your screen on your phone will depend on whether you have an Android or iOS device. Here’s a step-by-step guide for both:
Android
1. Open the Settings app and tap “Display.”
2. Tap “Advanced” and select “Screen Recording.”
3. Choose the resolution, frame rate, and bit rate you’d like to use for the recording.
4. Tap the “Record” button to start the recording.
5. When you’re done, tap the “Stop” button to end the recording.
iOS
1. Open the Settings app and tap “Control Center.”
2. Tap “Customize Controls” and select “Screen Recording.”
3. Swipe up from the bottom of the screen to open Control Center.
4. Tap the “Screen Recording” icon to start the recording.
5. When you’re done, tap the same icon to end the recording.
Recording Your Screen with a Third-Party App
If you don’t have a built-in screen recording feature on your device, you can still record your screen using a third-party app. There are many apps available for both Android and iOS devices, and most of them are free to download.
Popular Screen Recording Apps
Some popular screen recording apps include AZ Screen Recorder (for Android), DU Recorder (for Android), and Reflector 3 (for iOS). All of these apps offer features such as HD recording, facecam support, and editing tools.
Setting Up the App
Once you’ve chosen an app, you’ll need to install it and set it up. The exact steps will vary depending on the app you choose, but they usually involve downloading the app and granting it access to your device’s microphone and camera. Once the setup is complete, you can start recording your screen.
Exploring Built-in Screen Recording Features on Android and iOS Devices
Many Android and iOS devices now come with built-in screen recording features. If your device has one of these features, you can use it to quickly and easily record your screen without having to install a third-party app.
Android
Most recent versions of Android come with a built-in screen recording feature. To use it, open the Settings app and select “Display.” Then, tap “Advanced” and select “Screen Recording.” From there, you can adjust the resolution, frame rate, and bit rate for your recording.
iOS
Apple’s iOS devices also have a built-in screen recording feature. To use it, open the Settings app and select “Control Center.” Then, tap “Customize Controls” and select “Screen Recording.” Swipe up from the bottom of the screen to open Control Center, then tap the “Screen Recording” icon to start the recording.

Tips for Best Practices When Screen Recording on Your Phone
When recording your screen on your phone, there are a few things you can do to ensure that you get the best results. Here are some tips for best practices when screen recording on your phone:
Adjusting Settings
Before you start recording, take a few moments to adjust your settings. You can adjust the resolution, frame rate, and bit rate to get the best quality video. You can also adjust the audio settings to make sure your audio is clear and crisp.
Keeping File Size Under Control
Another important tip is to keep your file size under control. The larger the file size, the longer it will take to upload and share your video. To keep your file size under control, adjust the resolution, frame rate, and bit rate accordingly.
Troubleshooting Common Issues with Screen Recording on Your Phone
Screen recording on your phone isn’t always smooth sailing. Here are some common issues and how to troubleshoot them:
Poor Quality Audio
If your audio is coming out distorted or muffled, try adjusting the audio settings in the app. You can also try using a different microphone or speaking louder if you’re recording yourself.
Overheating
If your device starts to overheat while you’re recording, try turning off other apps and closing any unnecessary tabs in your browser. You can also try lowering the resolution, frame rate, and bit rate of your recording.
Unresponsive Controls
If the controls in your screen recording app aren’t responding, try restarting the app or force quitting it and restarting it. If that doesn’t work, try uninstalling and reinstalling the app.
Conclusion
Screen recording on your phone is a great way to capture and share moments, create tutorials, and more. With this guide, you now know how to record your screen on your phone, as well as tips for best practices and troubleshooting common issues.
(Note: Is this article not meeting your expectations? Do you have knowledge or insights to share? Unlock new opportunities and expand your reach by joining our authors team. Click Registration to join us and share your expertise with our readers.)