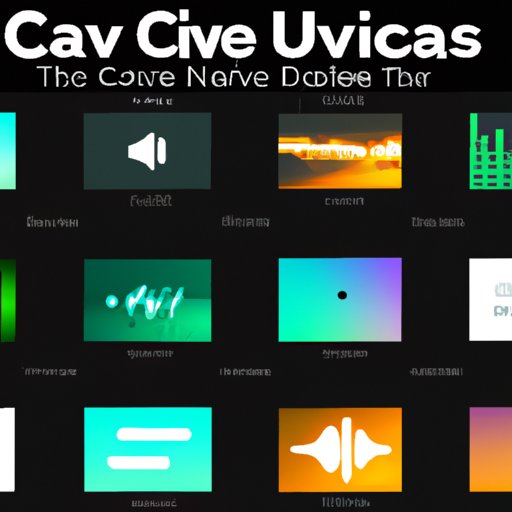Introduction
Canva is an online graphic design platform that allows users to create stunning visuals for their projects. With its drag-and-drop functionality and vast selection of templates, Canva makes it easy to create professional-looking visuals with minimal effort. In addition to creating graphics, Canva also has a feature that allows users to create videos with its video maker tool.
Canva Videos are a great way to showcase your brand’s message and engage with your audience. With Canva’s video maker, you can easily create engaging videos with text, images, and animation. But one of the key elements of any video is the soundtrack. Music can be used to set the tone of the video and help convey the message. So, can you add music to Canva videos? The answer is yes! In this article, we’ll explore how to easily add music to your Canva videos.
Step-by-Step Guide to Adding Music to Canva Videos
Adding music to your Canva video is easy. Here’s a step-by-step guide to help you get started:
Step 1: Select Your Canva Video Template
The first step in creating a Canva video is to select a template. Canva offers a wide variety of templates to choose from. Whether you’re looking for a video intro, an animated explainer video, or something else entirely, you’ll be sure to find something that fits your needs.
Step 2: Upload Music to the Canva Library
Once you’ve selected a template, the next step is to upload music to the Canva library. To do this, click on the “Audio” tab in the top navigation bar. From here, you can search through Canva’s extensive library of music or upload your own custom music track.
Step 3: Add Music to Your Canva Video
Once you’ve uploaded your music, the next step is to add it to your Canva video. To do this, simply drag and drop the music track into the timeline. You can then adjust the volume and length of the track as needed.

How to Easily Include Music in Your Canva Videos
There are several ways to include music in your Canva videos. One way is to utilize the audio library. Canva’s audio library contains thousands of songs, sound effects, and voice overs, so you’re sure to find something that works for your project.
In addition to the audio library, you can also use custom music tracks. If you have a specific song in mind, you can upload it to Canva and add it to your video. Just be sure to check the copyright and licensing information before uploading any music.
Finally, you can also explore audio editing tools. Canva has a range of audio editing tools that allow you to adjust the volume, fade in and out, and even add sound effects. This can help you create a more dynamic and engaging video.

A Comprehensive Guide to Adding Music to Your Canva Videos
When it comes to adding music to your Canva videos, there are a few things to keep in mind. Here’s a comprehensive guide to help you get started:
Identifying the Right Music for Your Video
The first step in adding music to your Canva video is to identify the right music for your video. What type of music do you want to use? Is it upbeat and energetic? Or is it more mellow and calming? Think about the mood you want to create and choose music that best fits the vibe.
Choosing the Appropriate Length of Music
Once you’ve identified the right music for your video, the next step is to choose the appropriate length of music. Make sure the music isn’t too long or too short – you want it to fit the length of your video perfectly.
Finding Royalty-Free Music Tracks
When selecting music for your Canva video, it’s important to make sure it’s royalty-free. Not all music is free to use, so make sure you read the copyright and licensing information before using any music. Fortunately, Canva has an extensive library of royalty-free music tracks that you can use in your videos.
Mixing Music and Sound Effects
Another great way to create an engaging video is to mix music and sound effects. Sound effects can help set the scene and add depth to your video. Canva has a wide selection of sound effects that you can use in your videos. Simply drag and drop them into your timeline and adjust the volume as needed.
5 Simple Steps for Adding Music to Canva Videos
Now that you know the basics of adding music to your Canva videos, let’s look at the five simple steps for getting started:
Step 1: Choose the Right Music
As mentioned earlier, the first step is to choose the right music for your video. Think about the mood you want to create and choose music that best fits the vibe.
Step 2: Upload the Music to Canva
Once you’ve identified the right music, the next step is to upload it to Canva. You can either search through Canva’s extensive library of music or upload your own custom music track.
Step 3: Add Music to Your Canva Video
Once you’ve uploaded your music, the next step is to add it to your Canva video. To do this, simply drag and drop the music track into the timeline. You can then adjust the volume and length of the track as needed.
Step 4: Adjust the Volume of Your Music
The next step is to adjust the volume of your music. You want the music to be loud enough to be heard but not too loud that it distracts from the visuals. You can also use audio editing tools to fade in and out or add sound effects.
Step 5: Preview and Export Your Video
Finally, once you’ve added your music and adjusted the volume, the last step is to preview and export your video. When you’re happy with your video, you can export it in a variety of formats, such as MP4 or MOV.

Tips and Tricks for Incorporating Music into Your Canva Videos
Now that you know the basics of adding music to your Canva videos, let’s look at some tips and tricks for incorporating music into your videos:
Make Sure the Music Matches the Visuals
When selecting music for your Canva video, make sure the music matches the visuals. The music should enhance the visuals, not detract from them.
Keep Your Music Subtle
It’s important to keep your music subtle. You don’t want the music to overpower the visuals or dialogue. Instead, use the music to set the tone and create an emotional connection with your audience.
Utilize Music to Establish a Mood
Finally, you can use music to establish a mood. Music can evoke certain emotions and feelings, so use it to create the right atmosphere for your video.
Conclusion
In conclusion, adding music to your Canva videos is easy. All you need to do is select a template, upload music to the Canva library, and add it to your video. You can also utilize Canva’s audio library, use custom music tracks, and explore audio editing tools. Just be sure to keep the music subtle and make sure it matches the visuals. With these tips and tricks, you’ll be able to easily incorporate music into your Canva videos.
Summary of Main Points
To recap, adding music to your Canva videos is easy. Start by selecting a template, uploading music to the Canva library, and adding it to your video. Utilize Canva’s audio library, use custom music tracks, and explore audio editing tools. Finally, make sure the music matches the visuals and keep it subtle to create the right atmosphere for your video.
Final Thoughts
Adding music to your Canva videos is a great way to engage with your audience and create an emotional connection. With the right music and sound effects, you can take your videos to the next level.
(Note: Is this article not meeting your expectations? Do you have knowledge or insights to share? Unlock new opportunities and expand your reach by joining our authors team. Click Registration to join us and share your expertise with our readers.)